Kali ini satriyo akan membagikan alamat situs yang menyediakan Video Anime sub indo. eeiiits bukan promosi lho. Ini alamat situs yang satriyo sering kunjungi lho . Waktu yang lalu satriyo sudah membagikan link atau alamat situs ang menyediakan berbagai software aplikasi untuk android maupun windows. oke...?langsung saja kita bahas bagi teman-teman yang belum tahu saja hehehehe.
1. Samehadaku.net
Sesuai judulnya samehadaku.net adalah situs penyedia video anime jepang. ini adalah tampilan awal hari ini yang satriyo ambil(schreenshoot)
2. Oploverz.net
yang kedua ini juga sama ia juga penyedia video anime . jangan lupa kunjungi ya guys . Ini adalah screenshot nya.
3. Grogol.us
Yang ketiga ini dengan tampilannya yang berbeda dari yang lainnya lho . lihat screenshotnya ini
4. Narudemi
langsung saja screenshotnya ya hehehehe. karena sama sama penyedia video anime
5. Naruchigo
Apakah ini situs yang menyediakan video naruta. situs ini sama seperti yang lainnya.
oke itu adalah website situs yang sering satriyo kunjungi untuk mendownload video anime naruto dragonball, one piece dan fairy tail. hehehehe.
semoda bermanfaat ,see you next time ? good luck

Alamat situs Website yang menyediakan Video Anime sub indonesia
Posted by Satriyo WHP Blog on Monday, June 6, 2016
Selamat siang semuanya. kali ini satriyo akan membagikan beberapa tips dan triks bagi teman teman yang baru bermain poin-web. ok langsung saja sesuai judulnya mencari ninja unyu di poin web.
sebelumnya .
"Poin-web adalah sebuah situs yang menyediakan berbagai program gratis, seperti mendapatkan voucher belanja, makanan, game online, voucher pulsa all operator dan hadiah menarik lainnya dengan cara menukarkan poin yang terkumpul. Ini semua bisa kamu dapatkan dengan gratis. Enak bukan? "
Dibagian ini lah Ninja Unyu bersembunyi :
1. Hubungi Kami, Syarat & Ketentuan, Faq
Dibagian Syarat & Ketentuan jangan lupa jika tidak menemukannya pindah halaman. lihat gambar
sedangkan untuk bagian FAQ cari tanda ples ( + ) dan buka satu persatu.
2. Ajak Teman
Sekarang apabila di nomer 1 kita tidak menemukan ninja unyu cari di bagian Ajak Teman. disitu ada 3 cara ajak teman diantaranya Lewat email, Lewat Blog dan terakhir Media Sosial. Dan di salah satu bagian dari ketiga itu lah biasanya Ninja Unyu bersembunyi.
3. Poin saat ini
Kemudian apabila di bagian nomer 1 dan 2 tidak ada cari di bagian Poin saat ini. Jika di bagian ini masih belum ada cari juga di bagian Tukar Poin.
Tukar Poin terletak di bagian Menu Poin Saat ini
4. Profil
Yang terakhir adalah di bagian Profil. Apabila di bagian nomer 1 sampai 3 tidak ada alternatif terakhir pasti di bagin Profil ini.
Keterangan : Biasanya dan pasti Ninja unyu terletak dibagian pojok kanan bawah.ok selamat mencoba kawan. good luck.
Jika ada yang ingin daftar (belum mempunyai akun) bisa mendaftar dengan mengeKlik gambar di bawah ini. Terimakasih
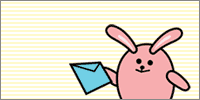



Cara mencari atau menemukan Ninja Unyu di Poin web
Posted by Satriyo WHP Blog on Sunday, June 5, 2016
INSTALASI SISTEM OPERASI JARINGAN
a. Tujuan Pembelajaran
1)
Mengetahui
tahapan instalasi sistem operasi jaringan
2)
Memahami
proses intalasi sistem operasi jaringan
Poin-poin
pembelajaran kali ini diberikan dalam peta pikiran berikut.
b. Uraian Materi
INSTALASI SISTEM OPERASI
JARINGAN
Instalasi merupakan hal
yang paling awal dilakukan sebelum membangun server. Instalasi ini mencakup dua
hal, instalasi perangkat keras dan perangkat lunak. Sebagai server yang akan
melayani komunikasi antar jaringan, maka sebuah server minimal harus memiliki 2
kartu jaringan. Satu untuk jaringan internal dan lainnya untuk jaringan
eksternal. Persyaratan lainnya dalam instalasi server mengikuti syarat umum
instalasi Sistem Operasi, seperti:
-
Jumlah RAM yang diperlukan
-
Besar
ruang harddisk yang akan digunakan
-
Tipe
dan kecepatan prosesor
-
Resolusi
video / layar (diperlukan untuk sistem operasi GUI)
Informasi ini biasanya
telah disediakan oleh perusahaan penyedia sistem operasi yang bersangkutan.
Misal, untuk Sistem Operasi Debian Wheezy dengan Desktop memerlukan syarat
perangkat komputer seperti berikut ini.
-
Prosesor
minimal Pentium IV 1 GHz
-
RAM
minimal 128 MB (Disarankan 512 MB)
-
Harddisk
minimal 5 GB
METODE INSTALASI SISTEM
OPERASI
Sistem operasi diinstall ke
dalam bagian tertentu dari harddisk. Lokasi tertentu ini biasa dikenal dengan
istilah partisi disk. Terdapat sejumlah metode yang dapat digunakan untuk
menginstall sistem operasi. Penentuan metode ini dapat didasarkan pada kondisi
hardware, persyaratan sistem operasinya sendiri dan kebutuhan user. Berikut ini
merupakan empat pilihan jenis instalasi sistem operasi:
1.
Instalasi
Baru
Opsi ini dapat digunakan
apabila jaringan yang akan dibangun adalah jaringan baru, ataupun adanya
penambahan perangkat server baru yang tidak mendukung sistem operasi jaringan
yang ada saat ini. Jika memilih opsi ini maka semua data pada partisi terpilih
akan dihapus. Apabila ada aplikasi yang sudah terinstal sebelumnya pada sistem
operasi lama, maka nanti perlu diinstal kembali.
2.
Upgrade
Opsi ini banyak digunakan
pada sistem-sistem jaringan yang sudah berjalan. Opsi ini dilakukan biasanya
karena adanya perbaikan fitur yang ada pada sistem operasi yang digunakan,
termasuk juga karena fitur baru yang memang diperlukan. Dengan memilih opsi ini
aplikasi yang sudah terinstal sebelumnya kemungkinan akan tetap dapat digunakan
setelah upgrade. Opsi upgrade ini hanya akan mengganti file-file sistem operasi
sebelumnya dengan yang baru.
3.
Multi-boot
Apabila disyaratkan untuk
ada lebih dari satu sistem operasi dalam satu komputer, maka opsi ini dapat
dipilih untuk memungkinkan penggunaan lebih dari satu sistem operasi. Nantinya,
setiap sistem operasi akan ditempatkan pada partisinya masing-masing. Oleh
karena itu, perlu ada persiapan partisi sebelum melakukan instalasi multi-boot
ini.
4.
Virtualisasi
Virtualisasi ini merupakan
teknik yang memungkinkan instalasi sistem operasi dilakukan diatas sistem
operasi yang ada saat ini. Tidak dalam partisi tertentu namun dalam suatu file
tertentu. File ini merupakan perwakilan dari suatu sistem komputer virtual.
Satu komputer dapat memiliki lebih dari satu komputer virtual. Oleh karena itu,
instalasi lebih dari satu sistem operasi juga dimungkinkan dengan teknik ini.
Beberapa aplikasi yang memungkinkan untuk membuat sistem virtual ini adalah
VirtualBox, VMWare, dan Virtual PC.
Sebelum melakukan instalasi
sistem operasi ada beberapa hal yang perlu diperhatikan, yakni:
-
Struktur
partisi yang akan digunakan
Salah satu teknik yang
digunakan untuk mengamankan data yang ada di komputer adalah dengan membuat
partisi yang berbeda untuk sistem dan data. Dengan adanya pemisahan ini akan
memungkinkan nantinya sistem tersebut di-upgrade tanpa mempengaruhi datanya. Pembagian
ini juga dapat membantu dalam proses backup dan restore.
-
Penentuan
jenis sistem file
Sistem file merupakan
sistem manajemen file yang diterapkan sistem operasi untuk mengelola file-file
yang tersimpan di harddisk. Ada banyak sistem file yang telah dikembangkan saat
ini. Beberapa yang sering digunakan adalah FAT16/32, NTFS, HPFS, ext2, ext3,
ext4. Setiap sistem operasi dapat memiliki lebih dari satu sistem file. Seperti
Linux Ubuntu yang dapat mengelola hampir semua sistem file yang ada saat ini.
Setiap sistem file yang dipilih memiliki kekurangan dan kelebihannya
masing-masing.
Saat ini telah banyak
aplikasi yang dapat digunakan untuk mengolah partisi dan sistem file pada
harddisk. Perubahan partisi yang dilakukan setelah instalasi dapat memungkinkan
terjadinya kehilangan data. Oleh karena itu, diperlukan adanya perencanaan yang
baik terkait penentuan struktur dan sistem file yang akan digunakan.
Ada banyak partisi yang
bisa dibuat untuk sistem operasi Linux. Berikut ini merupakan partisi-partisi
yang umum digunakan.
-
/,
adalah partisi utama (root) pada sistem operasi Linux. Peranannya mirip seperti
drive C: pada Windows XP. Pada setiap instalasi Linux ini merupakan partisi
selalu harus dibuat. Sistem file yang biasa digunakan untuk memformat partisi ini
adalah ext4. Minimal besarnya partisi ini adalah 5 GB. Disarankan minimal 8 GB
agar lebih leluasa menginstall program lainnya.
-
/home,
adalah partisi untuk user. Partisi ini dapat berisi data user. Data disini
dapat berupa dokumen, gambar, audio, video dan konfigurasi aplikasi user. Ini
serupa dengan folder Documents and settings atau Users pada Windows. Partisi
ini dapat dijadikan satu dengan partisi root (/) atau pada partisi sendiri.
Sistem file pada partisi juga biasanya menggunakan ext4. Besarnya partisini ini
dapat ditentukan berdasarkan banyaknya data yang kemungkinan akan dihasilkan.
-
/boot,
merupakan partisi yang berisikan aplikasi booting (menjalankan) sistem operasi.
Partisi ini dapat tidak dibuat. Kalau dibuat akan berguna nantinya pada saat
instalasi multi-boot sistem operasi. Sistem filenya juga secara umum dapat
menggunakan ext4.
-
swap,
adalah partisi RAM pada sistem Linux. Partisi ini dapat digunakan sebagai RAM
tambahan (memori virtual). Ini berguna pada saat sistem kehabisan RAM (fisik).
Semakin banyak jumlah aplikasi yang dijalankan semakin besar jumlah RAM yang
digunakan. Pada saat sistem kehabisan RAM, Linux dapat menggunakan partisi swap
ini sebagai RAM tambahan. Dalam Linux ada istilah swapping yang digunakan untuk
menunjukkan proses pemindahan page dari memori RAM ke swap. Page adalah
blok-blok pada memori. Ukuran dari partisi ini minimal sama dengan besarnya RAM
yang ada. Namun disarankan agar besarnya swap dua kali RAM.
Silahkan cek link https://help.ubuntu.com/community/SwapFaq
dan http://www.dd-wrt.com/wiki/index.php/Linux_SWAP untuk penjelasan lebih
lanjut mengenai swap.
Sistem operasi Linux
merupakan sistem operasi yang memiliki sangat banyak varian. Varian ini dikenal
dengan istilah distro. Bagi pemula terkadang kesulitan untuk menentukan distro
Linux yang mau digunakan. Berikut ini adalah dua situs yang dapat dijadikan
referensi pemilihan distro Linux-nya.
-
http://distrowatch.com/,
pada situs ini akan ditampilkan data statistik setiap distro linux yang ada
diurutkan mulai dari yang terbanyak. Sampai saat tulisan ini dibuat tiga distro
teratas pada minggu ini adalah Linux Mint, Ubuntu dan Debian. Selain itu ada
halaman http://w3techs.com/technologies/details/os-linux/all/all yang juga
menampilkan statistik penggunaan Linux.
Gambar
6. Situs distrowatch.com sebagai pusat informasi distro Linux
-
http://www.zegeniestudios.net/ldc/,
pengunjung pada situs ini, yang ingin menentukan distro yang cocok untuknya,
akan dipandu dengan pertanyaan-pertanyaan seputar kebutuhan Linux yang
diharapkan. Sampai saat buku ini dibuat bahasa yang didukung masih sedikit
dengan bahasa utamanya adalah bahasa Inggris. Terdapat sekitar 16 pertanyaan
yang akan diberikan. Hasil akhirnya adalah rekomendasi beberapa distro Linux yang
mungkin sesuai.
Gambar
7. Situs zetgeniestudios.net sebagai situs pemandu penentuan distro
Linux
Setiap distro ada yang
merupakan turundan dari distro lainnya, seperti Ubuntu yang merupakan turunan
dari Debian dan Mint yang merupakan turunan dari Ubuntu/Debian. Walaupun
berbeda setiap distro tetap menjalankan sistem Linux yang sama. Terkait dengan
metode instalasi secara umum terdapat beberapa persamaan seperti adanya
pembuatan partisi, user, keyboard, dan pewaktuan. Sebagai gambaran berikut ini
merupakan poin-poin instalasi sistem operasi Debian.
-
Konfigurasi
BIOS untuk dapat melakukan boot melalui CD/DVD.
-
Pemilihan
mode instalasi teks atau grafis (GUI)
-
Pemilihan
bahasa, lokasi saat ini dan jenis keyboard
-
Pengaturan
jaringan dan nama host (komputer)
-
Penentuan
password untuk user root
-
Pembuatan
user baru
-
Penentuan
pewaktuan sesuai lokasi saat ini
-
Penentuan
skema partisi yang akan digunakan
-
Pengelolaan
sumber paket aplikasi (CD atau mirror)
-
Pemilihan
aplikasi yang akan diinstall
-
Instalasi
boot loader
PRAKTIKUM
Pada praktikum
ini akan dilakukan instalasi sistem operasi Ubuntu dengan menggunakan
virtualisasi. Persiapan yang perlu dilakukan diantaranya adalah:
-
Sistem operasi yang digunakan untuk instalasi ini adalah Microsoft
Windows 8.1.
-
Aplikasi VirtualBox, yang digunakan saat ini adalah versi 4.3.6
r91406. Unduh aplikasinya di alamat http://www.virtualbox.org.
-
File image Debian dalam format ISO. Versi yang digunakan saat ini
adalah Debian Wheezy 7.3 (debian-7.3.0-i386-DVD-1.iso). File-nya dapat diunduh
pada alamat http://debian.org. Apabila ingin menggunakan distro lainnya
disarankan untuk membaca panduan instalasi yang disertakan pada situsnya atau
forum diskusi terkait.
-
Demi kelancaran proses instalasi, koneksi internet sementara dapat
dinonaktifkan.
-
Pastikan ada ruang kosong minimal 8 GB, misalnya pada kasus ini
komputer virtual akan disimpan di drive D karena masih memiliki ruang kosong
sebesar 11 GB.
Langkah -
langkah instalasinya akan dibagi menjadi 5 tahapan besar, yakni:
-
Konfigurasi virtualbox untuk melakukan menempatkan file komputer
virtual pada drive D
-
Pembuatan komputer virtual debian
-
Penyertaan file image Debian
-
Penentuan urutan booting
-
Instalasi Debian.
Konfigurasi
VirtualBox
Tahapan ini
dapat dilewati jika ingin menyimpan komputer virtual di lokasi bawaan
VirtualBox, yakni di drive System Windows (biasanya drive C). Apabila
menggunakan sistem Linux, secara default lokasi instalasi komputer virtual ada
di lokasi direktori home masing-masing user (biasanya di filesystem /home).
- Pastikan aplikasi
VirtualBox telah terinstal. Bukalah aplikasi VirtualBox.
- Buka menu File >
Preferences… atau dapat dengan menekan Ctrl + G.
- Pada tab General >
untuk input Default Machine Folder pilih opsi Other kemudian tentukan
lokasi file komputer virtual akan disimpan, misalnya pada lokasi D:\DATA\VirtualBoxDisk.
- Untuk menyelesaikan
tekan OK.
Pembuatan
Komputer Virtual Debian
- Pada aplikasi
VirtualBox buka menu Machine > New atau toolbat New atau tekan Ctrl + N
untuk membuat komputer virtual baru.
- Pada window yang
muncul, untuk entri Name: isikan dengan “debian” tanpa tanda kutip seperti
gambar berikut. Selanjutnya klik Next.
- Pada window
berikutnya, isikan memori maksimal dari komputer ini yang akan digunakan
untuk menjalankan komputer virtual ubuntu. Pada kasus ini isikan dengan
512 MB, disarankan kalau mampu isikan nilai 1024 MB, yang penting tidak
melewati batas hijau dari bar.
- Pada window
berikutnya, penentuan besarnya harddisk yang akan digunakan untuk komputer
virtual ubuntu. Pilih Create a virtual hard drive now.
- Pada window
berikutnya, pilihlah jenis hard drive VDI (VirtualBox Disk Image).
Kemudian klik Next.
- Pada window yang
muncul pilih Dynamically allocated, kemudian klik Next.
- Pada window ini,
biarkan tetap 8 GB untuk ukuran hard drive-nya. Klik Create untuk
melanjutkan.
Penyertaan File
Image Debian ke Komputer Virtual
- Masih pada aplikasi
VirtualBox, klik kanan pada komputer virtual debian yang baru saja dibuat
kemudian pilih Settings….
- Pada window yang
tampil pilih tab Storage dan klik tree Emtpy yang berada di bawah
Controller: IDE.
- Klik tombol
 untuk mencari file image Debian
yang telah didownload sebelumnya.
untuk mencari file image Debian
yang telah didownload sebelumnya.
- Terakhir klik tombol
OK untuk menyelesaikan.
Penentuan
Urutan Booting
Langkah ini
penting dilakukan untuk dapat mengatur urutan pencarian booting sistem operasi.
- Dari aplikasi
virtualbox akses kembali window Settings dari komputer virtual debian.
- Pilih tab System dan
pastikan pilihan Boot order menempatkan CD/DVD diatas Hard Disk, apabila
belum klik CD/DVD dan gunakan tombol
 atau
atau  untuk menaikan atau menurunkan, sehingga
seperti tampilan berikut.
untuk menaikan atau menurunkan, sehingga
seperti tampilan berikut.
- Kemudian klik OK untuk
menyelesaikan. Dengan ini booting akan lebih dulu mencari ke CD/DVD
dibandingkan Hard Disk.
Instalasi
Debian pada Komputer Virtual
1.
Klik dua kali pada komputer virtual debian untuk menghidupkan
komputer tersebut.
2.
Pada tampilan berikut gunakan keyboard panah bawah untuk memilih
menu Graphical Install dan tekan enter.
3.
Pada window pemilihan bahasa, pilihlah bahasa Indonesia. Lanjutkan
dengan menekan Continue atau menekan keyboard Enter.
4.
Pada pemilihan lokasi pastikan lokasinya adalah Indonesia,
kemudian klik Lanjutkan. Gunakan keyboard panah atas-bawah atau mouse untuk
memilih lokasi.
5.
Pada pengaturan keyboard pastikan pilihan pada Inggris Amerika dan
tekan keyboard Enter atau tekan Lanjutkan.
6.
Pada tampilan pengaturan jaringan ini pilihlah Lanjutkan.
7.
Demi menjamin kelancaran proses instalasi, untuk sementara
konfigurasi jaringan akan diabaikan. Pilih opsi Jangan mengatur jaringan saat
ini. Kemudian tekan Enter.
8.
Pada window penentuan nama host berilah nama sesuai keinginan
masing-masing, misalnya: kdebian, kemudian tekan Enter.

9.
Selanjutnya, isilah password user root, yang nanti akan digunakan
untuk mengakses sistem Debian. Tekan Enter untuk melanjutkan.
10.
Pada tampilan berikut sistem akan meminta nama lengkap user,
username dan password yang akan digunakan untuk menggunakan sistem ini.
11.
Berikutnya pada penentuan waktu, pilih sesuai daerah yang didiami
saat ini.
12.
Berikutnya akan disuguhi tampilan untuk menentukan skema partisi
harddisk. Skema yang akan digunakan adalah.
o
Partisi / (primer) dengan kapasitas 6 GB dari 8 GB harddisk yang
disediakan.
o
Partisi /home (logikal) dengan kapasitas 1 GB.
o
Partisi swap (logikal) dengan kapasitas 1 GB.
Untuk membuat
skema diatas pilihlah metode Manual.
13.
Selanjutnya, pilihlah hard disk yang terdeteksi, dalam hal ini
adalah VBOX HARDDISK, kemudian tekan Enter atau klik tombol Lanjutkan.
14.
Setelah itu, pada konfirmasi pembuatan tabel partisi pilih Ya.
15.
Lanjut lagi, untuk membuat partisi baru pilih RUANG KOSONG, dan
tekan Lanjutkan atau Enter.
16.
Berikutnya pilih Buat partisi baru.
17.
Gantilah nilai 8.6 GB menjadi 6.6 GB.
18.
Pada penentuan Jenis partisi pilih Primer.
19.
Sedangkan untuk lokasi pilihlah Awal.
20.
Pada tampilan konfirmasi pilihlah Selesai menyusun partisi dan
klik tombol Lanjutkan.
21.
Berikutnya pilih kembali RUANG KOSONG > Buat partisi baru >
pada tampilan penentuan partisi nyatakan ukurannya sebesar 1 GB.
22.
Pada bagian jenis pastikan pilihannya Logikal dan lokasinya di
Awal. Kemudian pada tampilan susunan partisi pastikan Titik kait-nya adalah
/home.
23.
Terakhir untuk membuat partisi swap, pilih kembali RUANG KOSONG
> Buat partisi baru sehingga muncul tampilan penentuan ukuran partisi.
Pastikan besarnya minimal sama besar dengan besarnya RAM yang digunakan di
komputer virtual ini.
24.
Pada bagian jenis partisi pilihlah Logikal dan tekan Enter.
Berikutnya pilih menu Gunakan sebagai: dan tekan Lanjutkan.
25.
Pada daftar sistem file yang ada pilih ruang swap kemudian tekan
Enter.
26.
Pada tampilan berikutnya pilih Selesai menyusun partisi dan tekan
Enter.
27.
Hasil akhirnya bila sesuai dengan skema akan seperti berikut ini.
28.
Dari tampilan ini pilih menu Selesai mempartisi dan tulis
perubahan-perubahannya ke hard disk dan tekan tombol Lanjutkan. Pilih Ya dan
tekan Enter dari window konfirmasi yang tampil.
29.
Pilih Tidak untuk pemindaian CD/DVD lainnya dan penggunaan mirror
pada jaringan.
30.
Apabila ingin berpartisipasi pada kontes popularitas aplikasi
Debian pilih Ya(tidak jga tidak apa2) pada window yang muncul.
31.
Pada pemilihan aplikasi yang terinstall biarkan dalam kondisi
bawaannya dan klik Lanjutkan.
Ket: jika ingin melakukan instalasi secara manual sebaiknya hilangkan semua checklist kecuali di perkakas sistem standar dengan menekan tombol spasi
32.
Pada konfigurasi pemasangan boot loader pilih Ya dan tekan tombol
Lanjutkan.
33.
Apabila berhasil berikut merupakan tampilan Login dari Debian
setelah instalasi.


































































